UnrealEngine5で車を動かしてみた03-Settitng02- (備忘録)
<h6>環境</h6>
Mac mini (M1, 2020)
macOS 13.1.1
UE5 5.1.1
Blender 3.4.1
参考
サイトを参考に実際にできるかを試してみる。
前回のリンク

WheeledVehiclePawnを設定する
■ブループリントクラス → WheeledVehiclePawn を選択する。
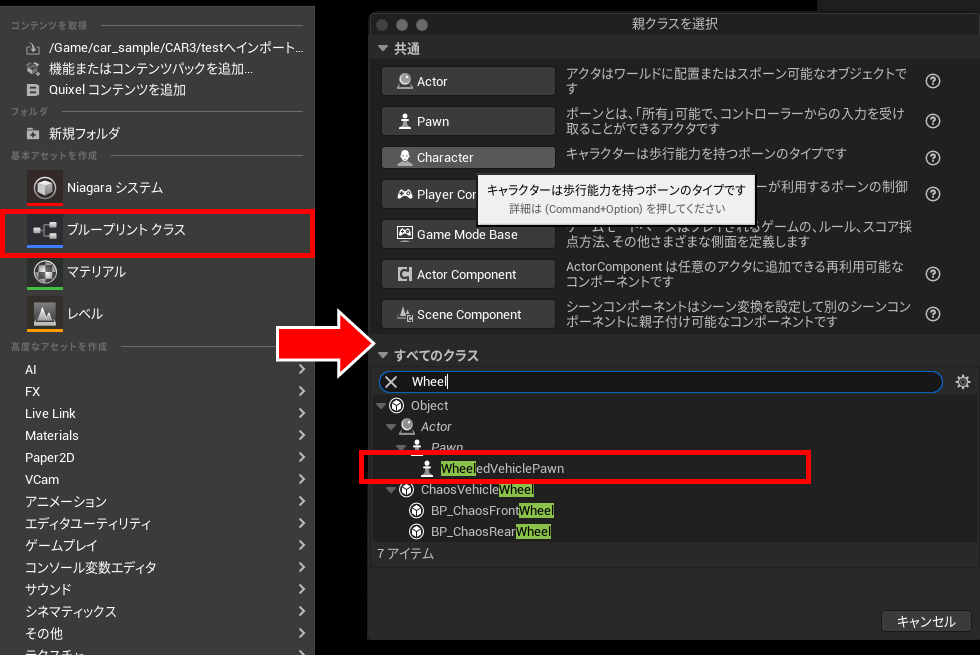
下図のようなアイコンが生成される。(car_test)
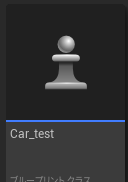
■作成した WheeledVehiclePawn を編集する。
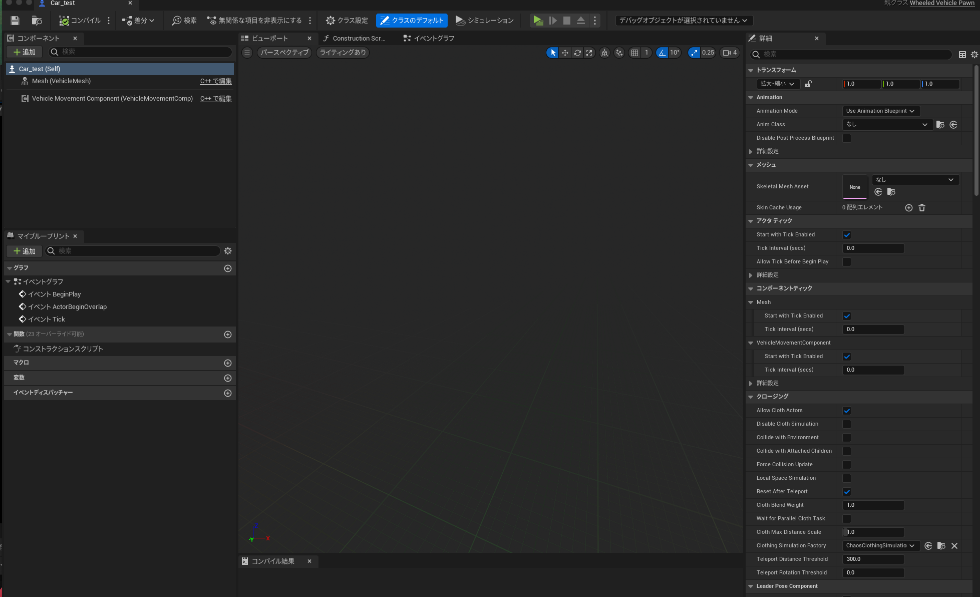
■Skeletal Mesh Assetに前回読み込んだスケルタルメッシュを設定する。

ビューポートに車が表示される。
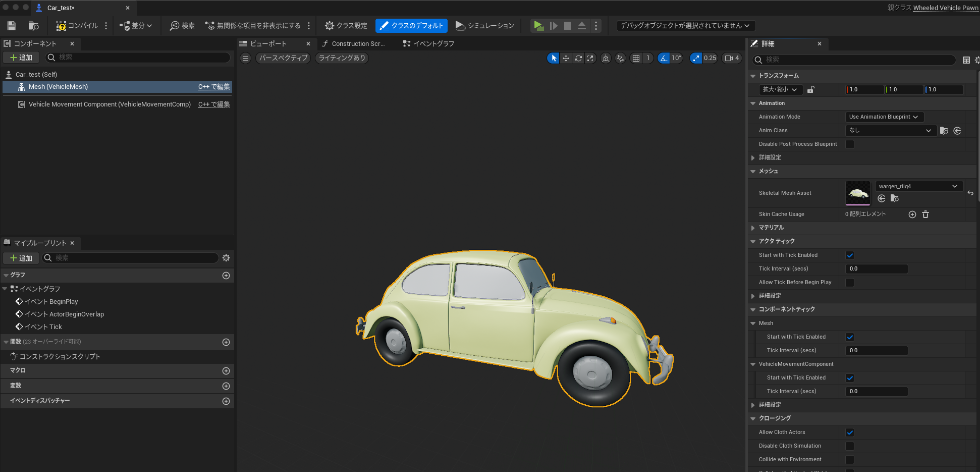
■コンポーネントの追加より
SpringArm と Camrera を追加する。

■SpringArmの設定。
回転 → 0; -10; 0
targetArmLength → 700 (適宜変更)
に設定する。

■読み込んだボーンの名称をVehcleMovementComponentに設定する。

Wheel Setups エレメントを4つ追加する。
Born Nameをそれぞれ
FL
FR
RL
RR
に設定する。
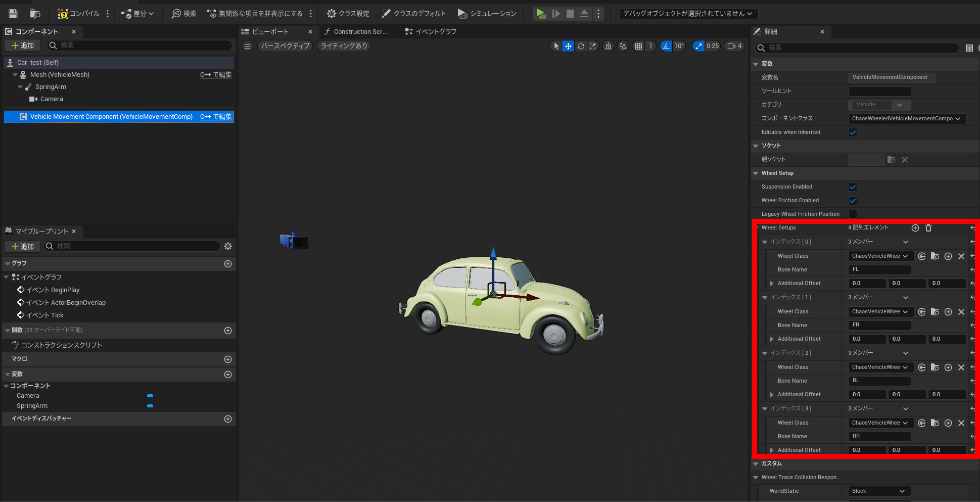
■カーブを作成する。
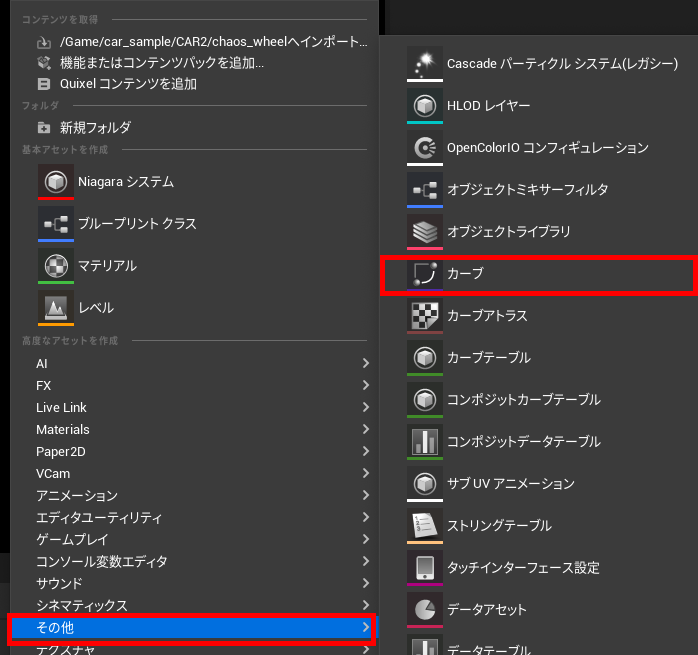
CurveFloatを選択する。
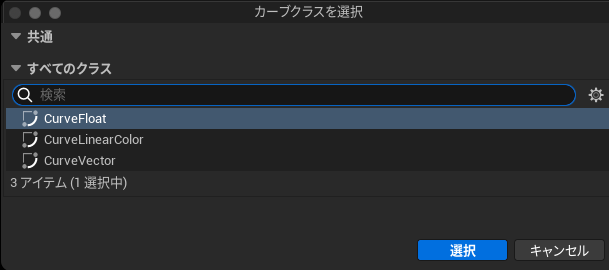
下図のようなアイコンが生成される。(torqueCurve)
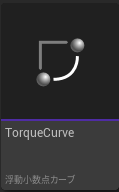
■カーブを編集する。
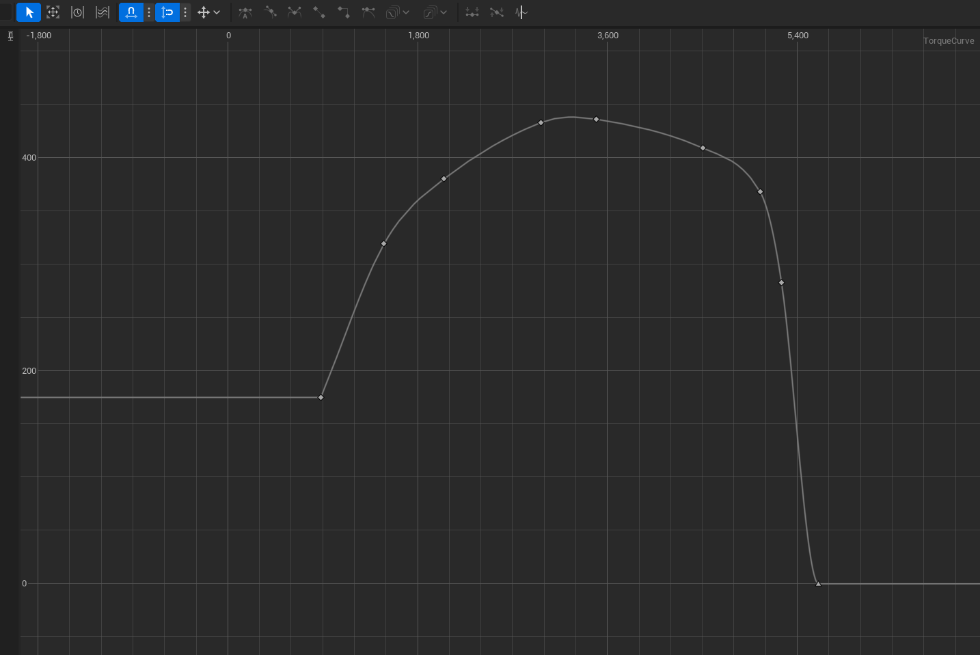
■VehcleMovementComponent
External Curve → torqueCurve を設定する。
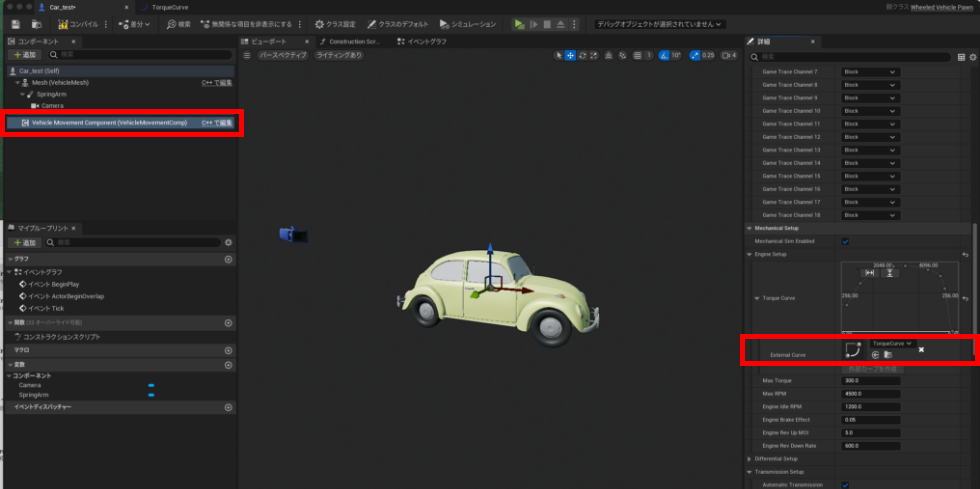
■VhaosVehcleWheelを作成する。

■VhaosVehcleWheelを複製する。
BP_Front_Wheel → 前輪
BP_Rear_Wheel → 後輪
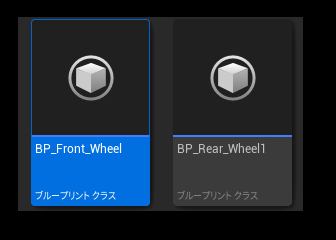
■BP_Front_Wheelを編集する。
Axcel Type → Front
Wheel Radius → 40(適宜変更)
Affected by Brake → チェック
Affected by HandBrake → チェック
Affected by Engine → チェック
Max Steer Angle → チェック
Affected by Steer → 45
に設定する。
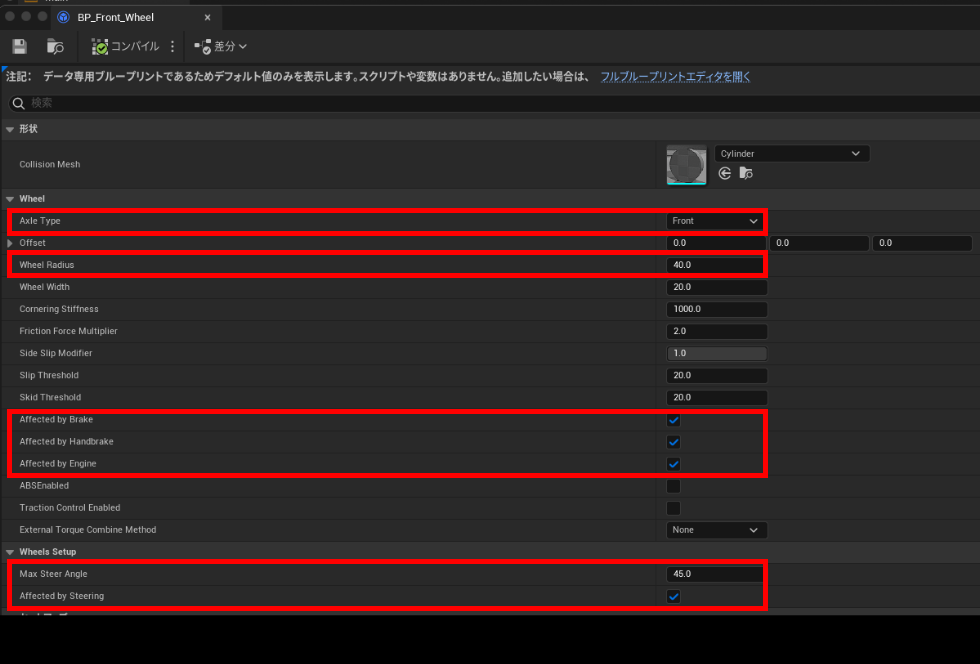
■BP_Rear_Wheelを編集する。
Axcel Type → Rear
Wheel Radius → 40(適宜変更)
Affected by Brake → チェック
Affected by HandBrake → チェック
Affected by Engine → チェック
に設定する。

■VehcleMovementComponent
Wheel Setups
FL/FRに
Wheel Class → BP_Front_Wheel を設定する。
RL/RRに
Wheel Class → BP_Rear_Wheel を設定する。
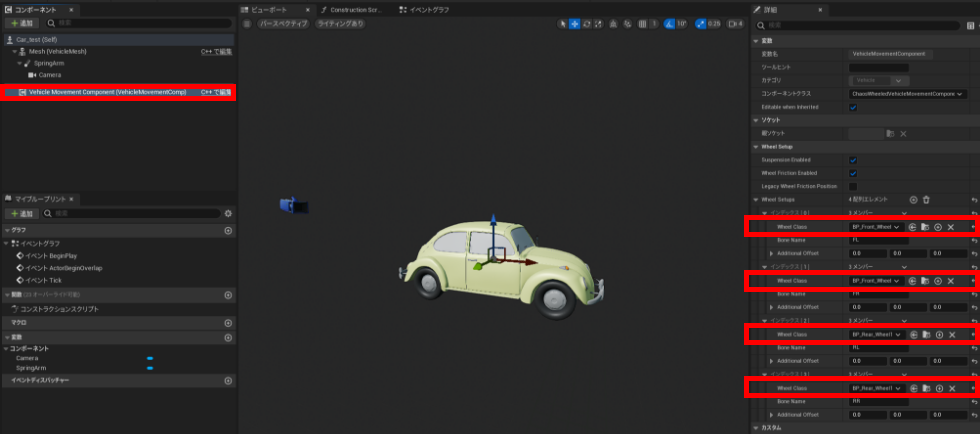
■Mesh
Simurate Physics → チェック
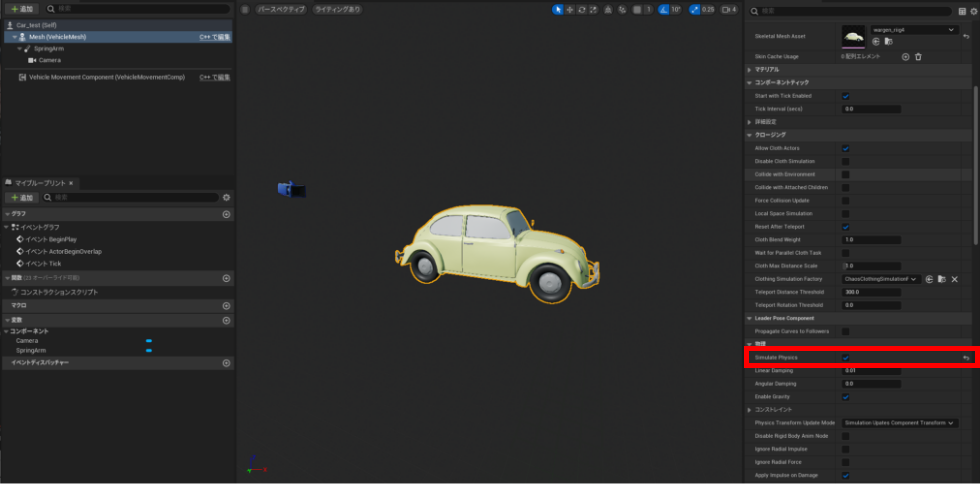
■ビューポートに車を設定する。
Car_test をビューポートに設置する。
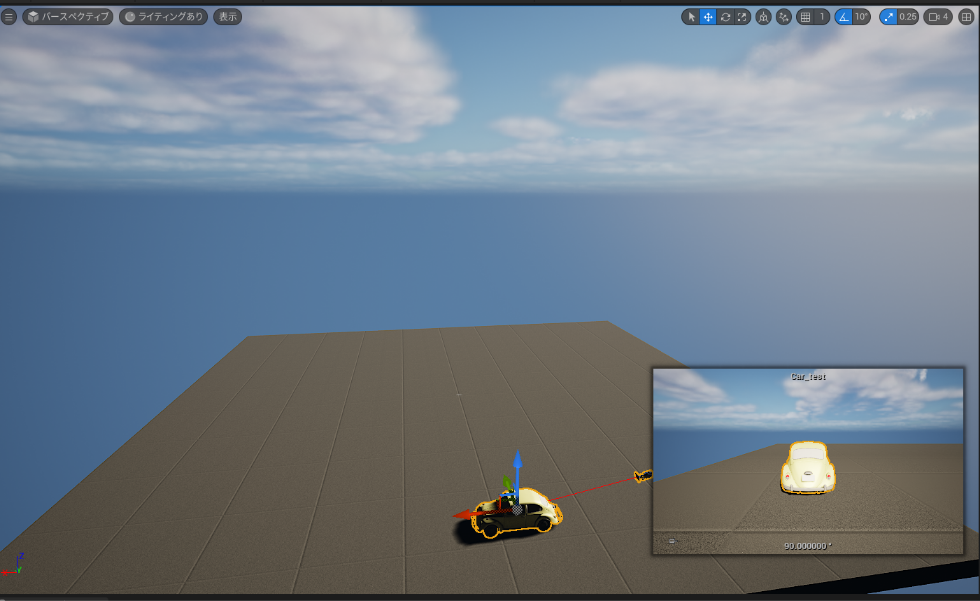
■アウトライナー より Car_test の詳細を編集する。
Auto Posssess Player → Player_0 を設定する。
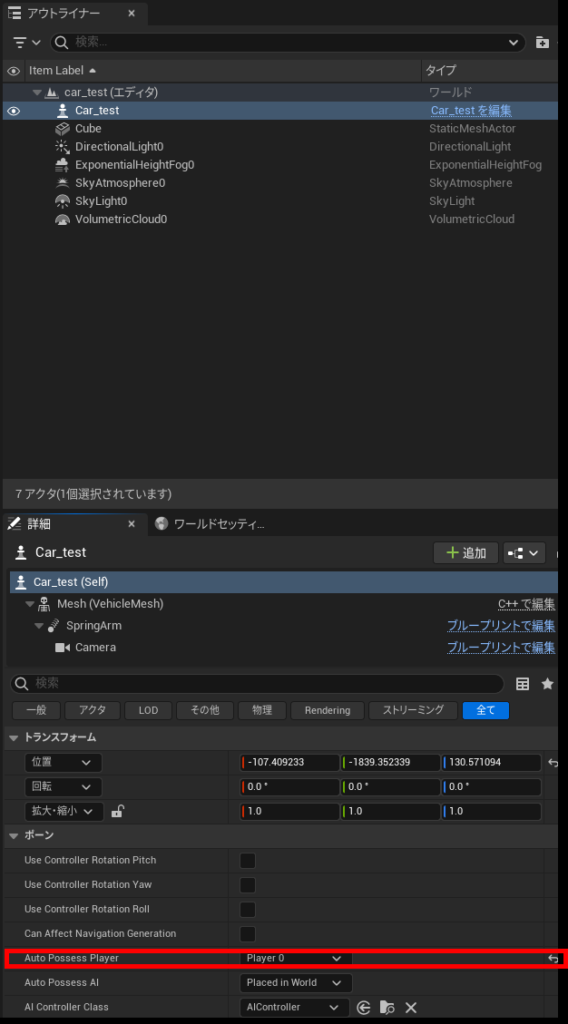
■プレビューを表示する。

所感
簡易化されいているのか、設定をしていくのは理解しやすいです。
次回は実際に動かせるように設定していきます。
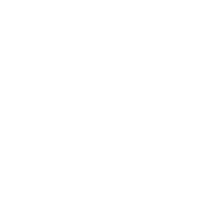
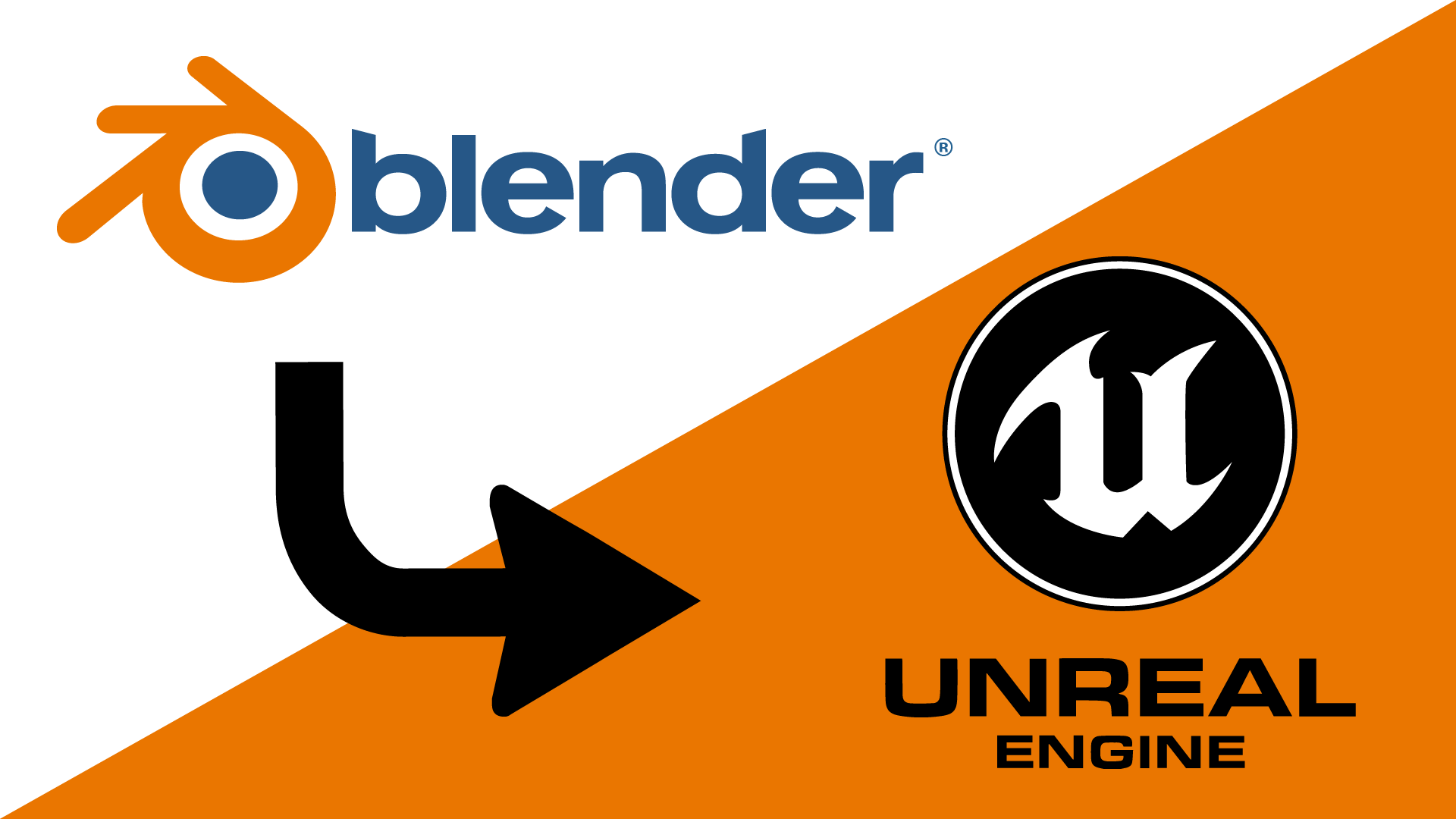

コメント